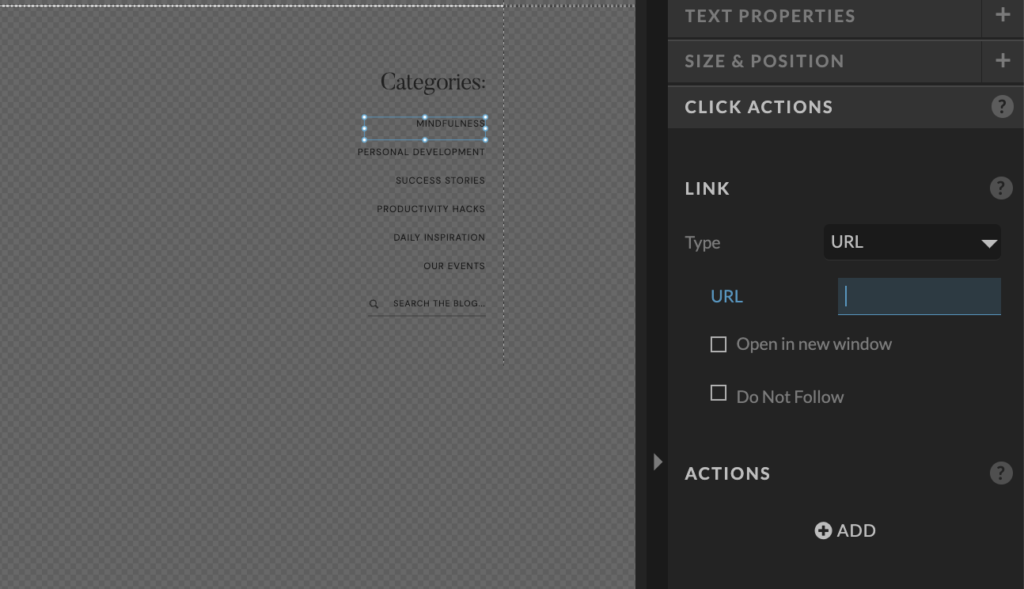Setting up blog categories in Showit (through WordPress) is a great way to organize your posts and make your site more user-friendly. In this post I’ll guide you step by step through creating categories in WordPress and connecting them to category pages in Showit
Your Designroina template includes one blog category page that you can duplicate for as many cateogries as you want to create.
First, we need to create the actual blog categories in WordPress. Here’s how:

Now that you’ve created categories, it’s time to tag your blog posts.
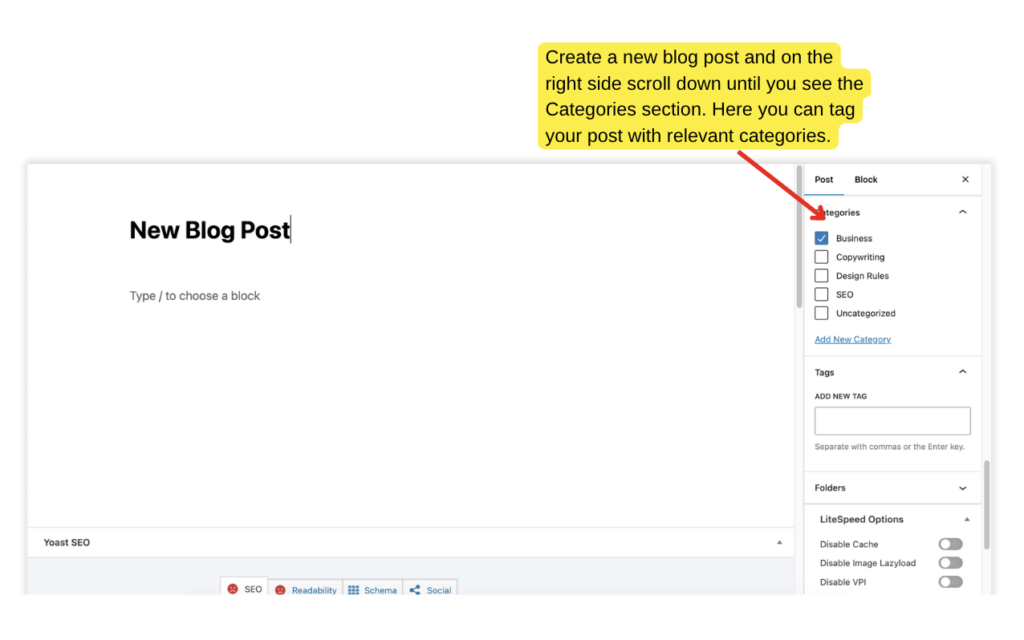
Now let’s go back to Showit to make sure each category has its own page that displays only posts from that category.
mindfulness, it should look be: category-mindfulness.With this you’ve told Showit that this page should only show posts from that specific category. Now you can duplicate that page and repeat the process for all the other categories you have.
After connecting each category page in Showit to the correct WordPress category slug, you can customize the design of the category pages in Showit – like the hero section, page title, intro text, background color, image, etc.
After publishing your category pages, link them in your category menu to ensure visitors can easily navigate between them.