Adding custom fonts to your Showit site is one of the easiest ways to make your website look unique and stand out. If you’re tired of using the same fonts as everyone else, let’s get that personalized typeface uploaded and looking sharp on your site.
Whether you bought a font from Creative Market, MyFonts or another source, Showit makes it easy to upload and use them across your site. Just make sure you bought the correct font license for use on website.
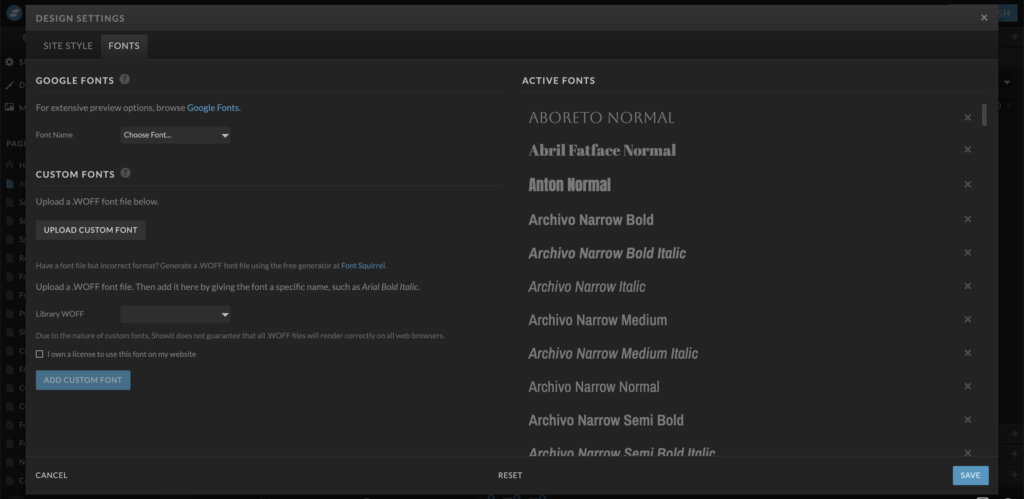
If your font isn’t appearing: